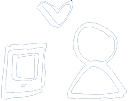Dual SIM Card
Dual SIM provides the convenience of having two phone numbers on a single smartphone. You can have separate personal and business numbers, or add a second line when travelling internationally.
How does it work?
With Dual SIM, you can have two phone numbers to make and receive voice calls, and to send and receive text and multimedia messages (SMS and MMS).
Dual SIM service is offered through a combination of a physical SIM and an eSIM.
An eSIM is a digital SIM that lets you activate a cellular plan without having to use a physical SIM card.
The two phone numbers can be on the same account, on different accounts, or from different carriers (for example, one line from Lucky Mobile and one line from an international carrier).
Dual SIM - FAQs
What rate plans are available for the two lines?
- Both lines can be on any Lucky Mobile plan. You can choose to have a voice and text plan or a voice and data plan on either line.
I’m a Lucky Mobile customer with two phone numbers on two separate devices. Can I move one of my phone numbers to an eSIM so I can have both my phone numbers on one smartphone?
- If your device supports dual-SIM, you can have two lines active at the same time. To transfer your other phone number service, check out SIM Card Support.
Can both lines be connected to the network at the same time?
- Yes, both lines can be connected to the network at all times for voice calling, as well as call waiting alerts if a second call comes in. However, data usage charges may be applicable for simultaneous incoming or outgoing voice calls when using this Apple service
Can I use dual eSIM mode with both lines on my Dual SIM phone?
- Yes, if you have an Apple iPhone 13, 13 Mini, 13 Pro, 13 Pro Max or newer, you can activate both lines on eSIM. To transfer your physical SIM to an eSIM, you can manage your SIM settings by logging into My Account or by visiting a Lucky Mobile store.
How can I transfer my existing Lucky eSIM to a new Dual SIM iPhone?
- Transfer your existing Lucky eSIM by visiting a Lucky store. Be ready to provide your current eSIM phone number and EID of the new eSIM device you are transferring (this can be found on the box or in the settings of the new Dual SIM iPhone; Settings > General > About > EID General).
How do I tell which phone number I’m using?
- The default labels for the phone lines are Primary and Secondary. To create your own labels, go to Settings > Cellular or Mobile Data on your iPhone. For example, you can name your lines Work and Personal, or something else.
- Use these labels when you choose which phone number to use for making or receiving calls and text messages, to designate a number for cellular data, and to assign a number to your contacts so you know which number you will use.
If I have a data plan on both lines, which data plan will I use and therefore be billed for?
- Both lines can support data plans; however, one number at a time can use cellular data. If you want your iPhone to use cellular data from both plans, depending on coverage and availability, turn on Allow Cellular Data Switching.
- Your data usage will come from the line you assign as your preferred line in your iPhone’s Cellular settings. You can choose to toggle to your other line within those settings at any time. For example, during work hours, you can use the data from your "Work" line, and after work you can switch to your "Personal" line. For details, please see Apple support.
Can I use data while on a call?
- Yes, if you turn on Allow Cellular Data Switching, then while you're on a voice call on your voice-only number, that number automatically switches to use voice and data. This lets you use both voice and data while on the call.
- However, if you turn off Allow Cellular Data Switching and you're active on a voice number that isn't your designated cellular-data number, then cellular data won't work while you're on the call.
- You can also access Wi-Fi on either line regardless of which line you have selected.
- To learn more about changing your cellular data number, see Apple support page.
How will I be billed for voice and messaging?
- Voice and messaging are calculated according to the rate plan of the line used for each activity. With Dual SIM, you have the choice of which line’s phone number to use for each call and text. Note: data charges may apply during simultaneous voice calls.
Accessing your voicemail box from an iPhone Dual SIM
The voicemail message waiting indicator represented as a red dot on your voicemail icon, shows that you have an unheard voicemail message from your primary line. The secondary line will not have a voicemail message waiting indicator.
To check if you have a message on your secondary line’s voicemail box:
- Change the dial pad to secondary line
- Press and hold the number “1“key to access your secondary line’s voicemail.
- If a password has been set, you may be asked to enter it.
Or, you can change the primary line on your iPhone:
- Go to Settings > Cellular > Default Voice Line to change your primary line.
What rate plans are available for the two lines?
- Both lines can be on any Lucky Mobile plan. You can choose to have a voice and text plan or a voice and data plan on either line.
I’m a Lucky Mobile customer with two phone numbers on two separate devices. Can I move one of my phone numbers to an eSIM card so I can have both my phone numbers on one smartphone?
- If your device supports dual-SIM, you can have two lines active at the same time. To transfer your other phone number service, check out SIM Card Support.
How do I tell which phone number I’m using?
Upon activating your eSIM second line, you will receive a message on your device recommending that you create your own label for each line. To do so, follow the steps below:
- Select Settings > Network & Internet.
- Touch the pencil icon beside the label you would like to edit.
- Enter the new label.
When you make and receive calls, as well as send and receive text messages, the smartphone will identify each line by the name you have chosen. Compatible apps will also display different colours for each line.
How can I transfer my existing Lucky eSIM to a new Dual SIM device?
- Transfer your existing Lucky eSIM by visiting a Lucky store. Be ready to provide your current eSIM phone number and EID of the new eSIM device you are transferring (EID can be found on the box or in the settings of your phone).
If I have a data plan on both lines, which data plan will I use and therefore be billed for?
- Both lines can support data plan; however, you can only access one line’s data plan at a time. Therefore, you cannot access both data plans simultaneously.
- Your data usage will come out of the default data plan you selected in your settings. You can change the default data plan in your phone settings if needed.
Can I use data while on a call?
- Yes, but only one line can use data at a time.
- If you’re on a call using a line that was not set to access data preferred line, you won’t be able to access that line’s data while on a call unless you enable “Data During Calls” in your phone settings.
- You can also access Wi-Fi on either line regardless of which line you have selected.
How will I be billed for voice and messaging?
- Voice and messaging are calculated according to the rate plan of the line used for each activity. With Dual SIM, you have the choice of which phone number to use for each call and text.
Can both lines be connected to the network at the same time?
- Yes, both lines are connected to the network at all times. However, when you are on a call on one line (e.g., Line 1), the other line (e.g., Line 2) automatically goes on standby mode. This means, if someone tries to call you on Line 2 when you are on a call on Line 1, you will not receive a call waiting notification for the incoming call. Instead, that call will be directed to your Line 2 voicemail.
- Please be mindful that this has implications for 9-1-1 calls. If you are in a situation where you need to call 9-1-1 from Line 1, your phone then disconnects and you get another call on Line 2, you will not receive a notification that the 9-1-1 operator called you back.
Will E9-1-1 and T9-1-1 work on both lines?
- Both lines have the capability to dial 9-1-1. Where E9-1-1 is available, the caller’s number and approximate location will be provided, regardless of the line used.
For T9-1-1, each line needs to be registered separately. Register for T9-1-1.
What rate plans are available for the two lines?
- Both lines can be on any Lucky Mobile plan. You can choose to have a voice and text plan or a voice and data plan on either line.
I’m a Lucky Mobile customer with two phone numbers on two separate devices. Can I move one of my phone numbers to an eSIM card so I can have both my phone numbers on one smartphone?
- If your device supports dual-SIM, you can have two lines active at the same time. To transfer your other phone number service, check out SIM Card Support.
How do I tell which phone number I’m using?
Upon activating your eSIM second line, you will receive a message on your device recommending that you create your own label for each line. To do so, follow the steps below:
- Select Settings > Network & Internet.
- Touch the pencil icon beside the label you would like to edit.
- Enter the new label.
When you make and receive calls, as well as send and receive text messages, the smartphone will identify each line by the name you have chosen. Compatible apps will also display different colours for each line.
How can I transfer my existing Lucky eSIM to a new Dual SIM device?
- Transfer your existing Lucky eSIM by visiting a Lucky store. Be ready to provide your current eSIM phone number and EID of the new eSIM device you are transferring (EID can be found on the box or in the settings of your phone).
If I have a data plan on both lines, which data plan will I use and therefore be billed for?
- Both lines can support data plan; however, you can only access one line’s data plan at a time. Therefore, you cannot access both data plans simultaneously.
- Your data usage will come out of the default data plan you selected in your settings. You can change the default data plan in your phone settings if needed.
Can I use data while on a call?
- Yes, but only one line can use data at a time.
- If you’re on a call using a line that was not set to access data preferred line, you won’t be able to access that line’s data while on a call unless you enable “Data During Calls” in your phone settings.
- You can also access Wi-Fi on either line regardless of which line you have selected.
How will I be billed for voice and messaging?
- Voice and messaging are calculated according to the rate plan of the line used for each activity. With Dual SIM, you have the choice of which phone number to use for each call and text.
Can both lines be connected to the network at the same time?
- Yes, both lines are connected to the network at all times. However, when you are on a call on one line (e.g., Line 1), the other line (e.g., Line 2) automatically goes on standby mode. This means, if someone tries to call you on Line 2 when you are on a call on Line 1, you will not receive a call waiting notification for the incoming call. Instead, that call will be directed to your Line 2 voicemail.
- Please be mindful that this has implications for 9-1-1 calls. If you are in a situation where you need to call 9-1-1 from Line 1, your phone then disconnects and you get another call on Line 2, you will not receive a notification that the 9-1-1 operator called you back.
Will E9-1-1 and T9-1-1 work on both lines?
- Both lines have the capability to dial 9-1-1. Where E9-1-1 is available, the caller’s number and approximate location will be provided, regardless of the line used.
For T9-1-1, each line needs to be registered separately. Register for T9-1-1.